Windows 10 supports two very different kinds of file compression. The distinction is confusing but important. Understanding how Windows 10 compresses files and folders will help you understand if you need NTFS.
File compression reduces the size of a file by cleverly taking out parts of the contents of the file that aren’t needed, storing only the minimum amount of information necessary to reconstitute the file — extract it — into its full original form. A certain amount of overhead is involved because the Windows 10 computer must take the time to squeeze extraneous information out of a file before storing it, and then the computer takes more time to restore the file to its original state when someone needs the file. But compression can reduce file sizes enormously. A compressed file often takes up half its original space — even less, in many cases.
- Here’s how to compress PDF files using this Windows software via the right-click menu: During installation, allow 4Dots to hook into Windows’ right-click menu. Then locate the PDF file, and right-click on it. Choose Compress PDF.
- When separating pages out of a file and using microsoft print to pdf or foxit phantom pdf printer to create a new a document, the new document is huge. Over twice as large as the original document. Never had this problem with Windows 8, just since I updated to windows 10.
Free download PDF Compress for Windows 10. Reduce the actual size of PDF files by compressing text and graphics. Compressed PDF files can be opened and viewed normally by Adobe Acrobat Reader all versions.
How does compression work? That depends on the compression method you use. In one kind of compression, known as Huffman encoding, letters that occur frequently in a file (say, the letter e in a word-processing document) are massaged so that they take up only a little bit of room in the file, whereas letters that occur less frequently (say, x) are allowed to occupy lots of space. Rather than allocate eight 1s and 0s for every letter in a document, for example, some letters may take up only two 1s and 0s, and others can take up 15. The net result, overall, is a big reduction in file size. It’s complicated, and the mathematics involved get quite interesting.
Following are the two Windows 10 file compression techniques:
- Files can be compressed and placed in a compressed (zipped) folder. The icon for a zipped folder, appropriately, has a zipper on it.
- Folders or even entire drives can be compressed by using the built-in compression capabilities of the Windows file system (NTFS).
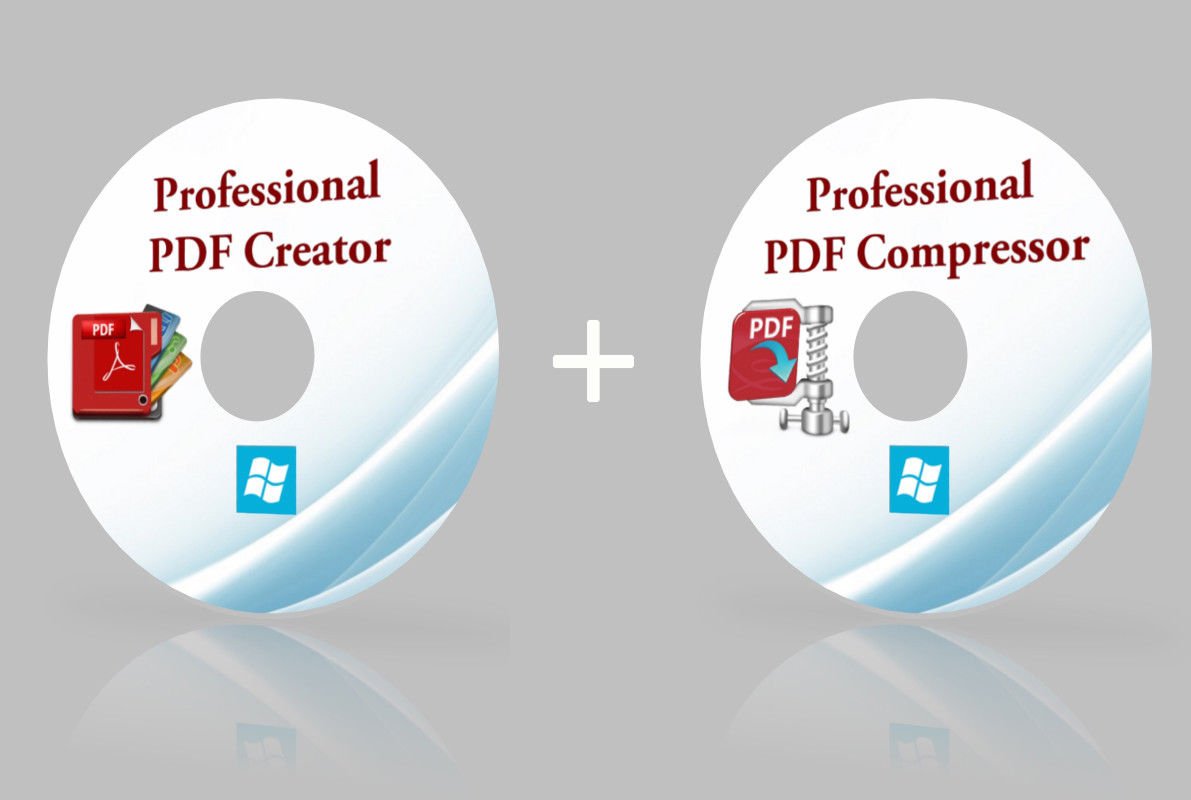
Here’s where things get complicated.
NT file system (NTFS) compression is built in to the file system: You can use it only on NTFS drives, and the compression doesn’t persist when you move (or copy) the file off the drive. Think of NTFS compression as a capability inherent to the hard drive itself. That isn’t really the case — Windows does all the sleight-of-hand behind the scenes — but the concept can help you remember the limitations and quirks of NTFS compression.
Although Microsoft would have you believe that compressed (zipped) folder compression is based on folders, it isn’t. A compressed (zipped) folder is really a file — not a folder — but it’s a special kind of file, called a zip file. If you ever encountered zip files on the Internet (they have a .zip filename extension and are read and created directly in Windows File Explorer), you know exactly what this means.
Zip files contain one or more compressed files, and they use the most common kind of compression found on the Internet. Think of compressed (zipped) folders as being zip files, and if you have even a nodding acquaintance with zips, you’ll immediately understand the limitations and quirks of compressed (zipped) folders. Microsoft calls them folders because that’s supposed to be easier for users to understand. You be the judge.
If you have Windows 10 show you filename extensions, you see immediately that compressed (zipped) folders are, in fact, simple zip files.

Zipping is very common, particularly because it reduces the amount of data that needs to be transported from here to there. NTFS compression isn’t nearly as common. It’s more difficult, and hard drives have become so cheap there’s rarely any need for most people to use it.
The table below shows a quick comparison of NTFS compression and zip compression.
| NTFS | Zip |
| Think of NTFS compression as a feature of the hard drive itself. | Zip technology works on any file, regardless of where it is stored. |
| The minute you move an NTFS-compressed file off an NTFS drive (by, say, sending a file as an email attachment), the file is uncompressed, automatically, and you can’t do anything about it: You’ll send a big, uncompressed file. | You can move a compressed (zipped) folder (it’s a zip file, with a .zip filename extension) anywhere, and it stays compressed. If you send a zip file as an email attachment, it goes over the Internet as a compressed file. The person who receives the file can view it directly in Windows or use a product such as WinZip to see it. |
| Lots of overhead is associated with NTFS compression. Windows must compress and decompress those files on the fly, and that sucks up processing power. | Very little overhead is associated with zip files. Many programs (for example, antivirus programs) read zip files directly. |
| NTFS compression is helpful if you’re running out of room on an NTFS-formatted drive. | Compressed (zipped) folders (that is to say, zip files) are in a near-universal form that can be used just about anywhere. |
| You must be using an administrator account to use NTFS compression. | You can create, copy, or move zip files just like any other files, with the same security restrictions. |
| You can use NTFS compression on entire drives, folders, or single files. They cannot be password protected. | You can zip files, folders, or (rarely) drives, and they can be password protected. |
If you try to compress the drive that contains Windows 10 itself (normally your C: drive), you can’t compress the files that are in use by Windows.
Compressing in Windows 10 with NTFS
To use NTFS compression on an entire drive, follow these steps:
- Make sure you’re using an administrator account.
- Bring up the Windows 10 File Explorer by clicking the File Explorer icon. On the left, choose This PC.
- On the left, tap and hold down (or right-click) the drive you want to compress. Choose Properties, and click the General tab.
- Select the Compress This Drive to Save Disk Space check box. Then click OK.
Windows asks you to confirm that you want to compress the entire drive. Windows 10 takes some time to compress the drive; in some cases, the estimated time is measured in days. Good luck.
To use NTFS compression on a folder, follow these steps:

- Make sure you’re using an administrator account.
- Bring up the Windows 10 File Explorer by clicking the File Explorer icon. On the left, choose This PC.
- On the left, tap and hold down (or right-click) the folder you want to compress. Choose Properties, and click the Advanced button.
- Select the Compress Contents to Save Disk Space check box. Then click OK.
Windows 10 asks you to confirm that you want to compress the folder. Unless the folder is enormous, it should compress in a few minutes.
To uncompress a folder, reopen the Advanced Properties dialog box (right-click the file or folder, choose Properties, and click the Advanced button) and deselect the Compress Contents to Save Disk Space check box.
Hi Dianne,
Your post was dated last month, not sure if you have already found a solution. If not, I’d like to share my findings. I had the same issue and it was very frustrating. Searching the web for solutions and trying other print options in MS Word, I found that when use the Export option, it created a much smaller PDF file. Below are the steps I took:
in MS Word -> File - > Export -> Create PDF/CPS ->give it a name -> select Minimum Size -> Publish
My original Word file is 9MB (all pictures), the PDF file created this way is only 490 KB.
Compress Pdf Files In Windows 10
I guess you can further reduce the file size by going to “Options” (under “Minimum Size”) and uncheck Document Properties. I tried it, but found no significant difference, only a little smaller.
I also tried to Publish as “Standard”, the PDF file became 2.4 MB, still much smaller than the original word file. This trick worked for me, hope it works for you as well.
Compress Pdf In Windows 10 1
Cheers
Compress Pdf In Windows 10
JJ