I have an image with a white background which I downloaded. I want the background to be transparent. How do I achieve this in Photoshop?
2.) Create a new layer. From the menu bar, go to Layer New Layer (or do the keyboard shortcut Shift+Ctrl/Cmd+N). In the Layers panel on the lower-right corner of your Photoshop window, double click on the layer labeled “Background” and click OK. This will turn the original image into a layer. In digital photography, transparency is the functionality that supports transparent areas in an image or image layer. Certain image formats do not support transparency. Opacity is the extent to which something blocks light. You can change the opacity of layers, filters, and effects so that more (or less) of the underlying image shows through.
What I did was, select the background of the image, using Magic Wand, but I don't know how to proceed since both the foreground and the background colors are white.
 slhck
slhck3 Answers
Free Adobe Photoshop Images
This conversation will help you: Photoshop - How to remove white background
The quickest method is to:
- First select the background using the Magic Wand tool (W, try different tolerance levels)
- Fine tune the selection with the Quick Selection tool (ShiftW) by pressing + and - keys
- After that, you can click on the Refine Edge button on the tool's properties while you have any selection tool active.
After removing the areas to be made transparent with the Magic Wand or Quick Selection tool, you have to save your image in PNG format.
That means, in Photoshop, that you have to flatten the image before you can have the PNG option in the Save As… dialog. When you flatten it, you will again see a white area where you just made it transparent.
But, it does save with the alpha channel in the PNG. I have done this, and used the transparent images in other applications, and they are indeed transparent.
slhckAdobe Photoshop How To Make Image Transparent
If it is a flat image, duplicate the background layer and then delete the original background layer. You can then delete selections of the duplicated to make it transparent.
If the edges are well defined around the subject in the photo, make sure that the Magic Wand's 'Contiguous' box is checked and adjust the tolerance. That is the amount of levels it selects that are different from the source point, so that it selects most of what you want.
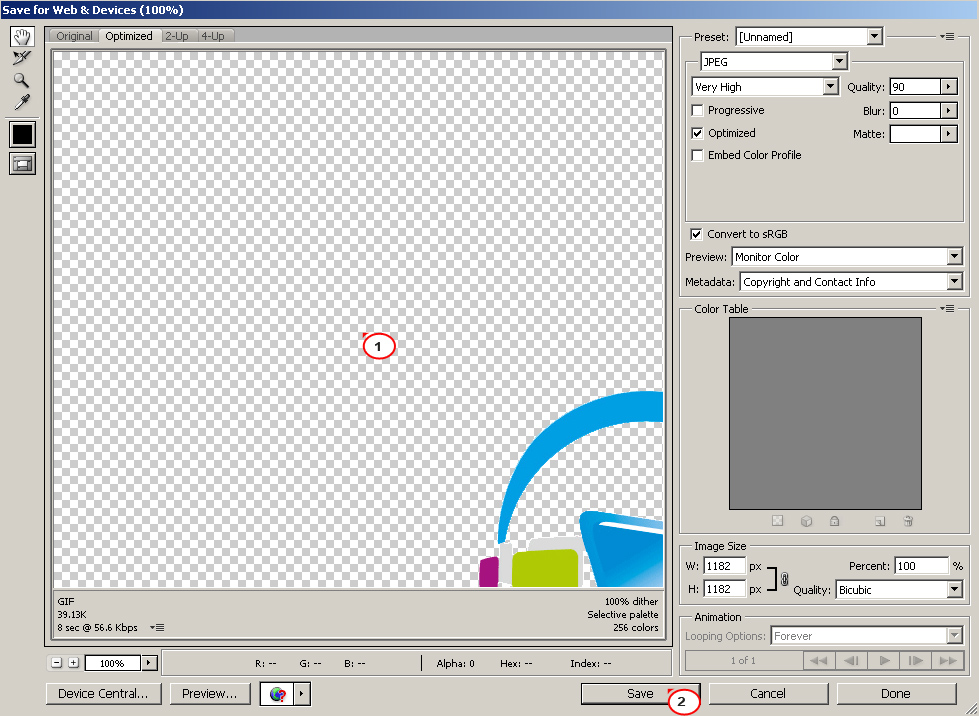
If it makes a good solid selection you might want to click Refine Edge… and feather it a bit. You may want to try the Quick Selection tool as well.
After you get it selected you can just hit Delete and it will remove the selected stuff. You can then go back over it with the 'History Brush' and paint back in the parts you want to keep but removed.
slhck