Methods to Reset Skype App in Windows 10. – If an app does not work correctly on Windows 10 PC, it needs resetting. This feature deletes all app’s data and restarts an application if it is not working properly or not opening at all. Aug 02, 2019 Here are two ways you can change which apps will automatically run at startup in Windows 10: Select the Start button, then select Settings Apps Startup. Make sure any app you want to run at startup is turned On.
Looking for a way on how to stop Skype from starting automatically in Windows 10? It is possible, and in this post, you will find out how to do that.
Skype is one of the popular telecommunication software available that let users make free voice calls and video chats between computer, smartphones and related devices.
To get started Windows 10 has baked various useful app and Skype is one of them. No doubt it a nice move from the Microsoft, but there is a problem. Majority of the users are complaining that Skype is starting automatically on the Startup. It launches open up quickly, but lots of users find it annoying.
Install Skype For Windows 10
How to Stop Skype from Starting Automatically in Windows 10
Like other users, if you also want to stop Skype from starting automatically, then here’s what you need to do:
1. Launch the Skype application on Windows 10.
2. Here click on the (…) Menu icon available on the upper left side and then select Settings.
3. In the Settings window, you need to switch to the General tab. On the right panel, head over to Startup and Close.
Now move the slider of “Automatically start Skype” to OFF position. This will do the drill.
Read This – If you’re using Skype on Windows 8 and Windows 7, then you have to follow the similar steps to stop Skype from opening automatically at Startup.
Next time, you restart Windows 10 machine, Skype will not open up automatically. If it is still opening, then you can also try methods discussed in upcoming lines:
Disable Skype from Windows 10 Startup Programs
1. Launch Windows 10 Settings app.
2. Select Apps.
3. In the next screen switch from Apps and features to the Startup tab.
On the right pane, you need to look for Skype, if it is enabled, move the slider to OFF position.
Note: Normally, you won’t see Skype entry in the list, if you already followed the steps discussed in the primary method. Still, it is appearing then you can do as per guide in this method.
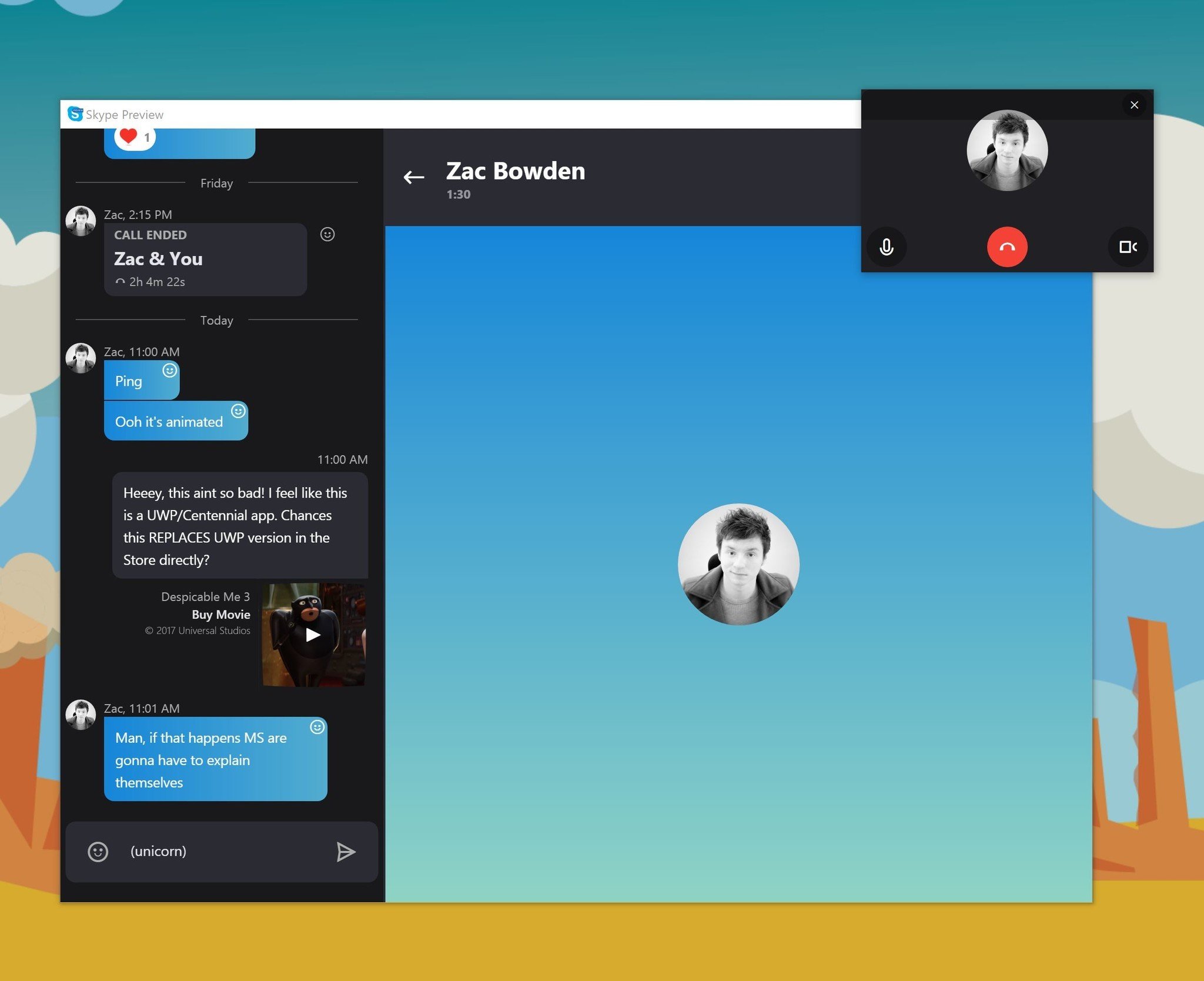
After following the above steps, if Skype is starting automatically on Startup, then chances are high that it is running from Window Registry. To stop it, users need to remove registries related to Skype.
The process of cleaning registries is a tricky process for a novice so to make the process easier users can take help of freeware program named as CCleaner.
- Download and Install the Ccleaner
- Run it with default settings
- Reboot your machine
That it!
This is how to stop Skype from starting automatically in Windows 10 accompanied by Windows 8 and Windows 7.
Find this blog post useful? Let me know in the comments.
-->Note
If you're about to read this article, you should already know about supported Modern Authentication topologies, ADAL, and about Modern Authentication config, but, in case you don't, here are the articles you need to start out:
Modern Authentication doesn't just enable more secure methods of authentication, like Two-Factor Auth, or Certificate-based Auth, it can carry out authorization of your user without needing a username or password too. It's pretty handy.
This article will help you plug holes that have been exploited for Denial Of Service (DOS) attacks on Skype for Business Servers, by turning off older methods used for authentication, externally, internally, or both, to your network. For example, one good method to help stop DOS attacks would be to turn off Windows Integrated Authentication (which includes NTLM and Kerberos). Turning off NTLM externally and relying on certificate-based authentication helps to protect passwords from exposure. This is because NTLM uses password credentials to authenticate users, but certificate-based authentication -- enabled by Modern Auth -- doesn't. That means one ideal option to reduce DOS attacks is to block NTLM externally, and use only certificate-based authentication there, instead.
All right, let's get started.
What would you be changing?
These cmdlets work for both SIP and Web Services points of access. Though these two channels use different access methods, running the gamut from NTLM and Kerberos to Anonymous access, all standard methods used by Skype for Business have been taken into consideration.
How to get the Get- and Set-CsAuthConfig cmdlets
These cmdlets will only be installed post July 2018 cumulative update (6.0.9319.534) for Microsoft Skype for Business Server 2015, and then you have a variety of topologies that can be rolled out for your Skype for Business server.
Topologies
It's important to keep in mind that these are the Supported Topologies involved in this scenario! If you need to go to Support for help with blocking a method, for example, you will need to have a configuration among the types below.
Important
In the table and descriptions below, Modern Authentication is abbreviated as MA and Windows Integrated Authentication is abbreviated as Win. As a reminder, Windows Integrated Authentication is made up of two methods: NTLM and Kerberos authentication. You'll need to know this to read the table properly!
| Externally | Internally | Parameter | |
|---|---|---|---|
| Type 1 | MA + Win | MA + Win | AllowAllExternallyAndInternally |
| Type 2 | MA | MA + Win | BlockWindowsAuthExternally |
| Type 3 | MA | MA | BlockWindowsAuthExternallyAndInternally |
| Type 4 | MA | Win | BlockWindowsAuthExternallyAndModernAuthInternally |
| Type 5 | MA + Win | Win | BlockModernAuthInternally |
Type 1 Description: This is the default scenario when MA is turned on for Skype for Business Server. In other words, this is the starting point when MA is configured.
Type 2 Description: This topology blocks NTLM externally, but allows NTLM or Kerberos (for clients that don't support ADAL) to work internally. If your clients do support ADAL they will use MA internally.
Type 3 Description: This topology requires MA for all users. All your ADAL-capable clients will work in this topology, and passwords will not be leveraged if, for example, you turn off the use of passwords with Certificate-based Auth.
Type 4 Description: This topology blocks NTLM externally and MA internally. It allows all clients to use legacy authentication methods internally (even ADAL-capable clients).
Type 5 Description:Externally, your modern ADAL clients will use MA and any clients that don't support ADAL will use legacy authentication methods. But, internallyall clients will use legacy authentication (including all ADAL-capable clients).
It's pretty easy to lose track of the goal of protecting your passwords in the options available. Keep in mind the ideal situation is to use MA externally (for example, by configuring certificate-based auth), to avoid DOS attacks. If you leverage it internally for your modern clients, you'll also future-proof your network regarding Skype for Business Server DOS attacks.
Why to use Set-CsAuthConfig at the Global level
The Set-CsAuthConfig cmdlet effects configuration on both the Registrar and the Web Services roles.
This cmdlet is meant to be run at the Global level of your Skype for Business server. It can be run at the Pool level but that is not recommended because it will add complexity to your installation. By running these commands at the Pool level, if your Pool doesn't have all of the roles included (for example, it doesn't have Web Services), the settings will only be set for the Registrar role. In that case, Web Services will carry on with settings from the Global level, which can be confusing behaviour (particularly when this is done unintentionally).
Legacy Skype Windows 10 64 Bit
If a client uses the Registrar settings from one pool and the Web Services settings from another pool and the authentication settings are in an inconsistent state, yous clients may be unable to log on.
Also, if there's only one role present for a pool:


- Set- will only set the settings that correspond to the role that exists. No special warning will be given because some settings were not set.
- Get- will return the setting that corresponds to the role that exists, and the Global settings for the role that doesn't exist.
- If neither role is present for a pool, both Set- and Get- will return an error message.
- If both roles are present for a pool but policies aren't defined at the pool level, Get- will return an error message.
It may be wisest to do a Get- for these values, and to screenshot or record their starting state before making any changes. You might also consider keeping a log of changes in a OneNote.
Note
Note: After configuring the CsAuthConfig, you must run Enable-CsComputer on each computer in order for the settings to take effect.
Important
If you're using Lync Web Access (LWA) and must use Forms-based Access (FBA) for external access, reconfigure LWA so that clients can access it with Anonymous Access to support these scenarios. Likewise, if you use Dial-in Pin, FBA will be blocked for external users only. If they need to change their pin, they will need to login to their corporation to do so, internally.
Links
For more PowerShell information:
For more direction on how to use the commands or on the CU needed to install them:
- Updates for Skype for Business Server 2015 (General)
- The July 2018 Skype for Business Server 2015, Core Components CU (6.0.9319.534)