To split a PDF into groups of pages: On the Edit ribbon tab, in the Pages group, click Split. Click the Into files of n pages option, and then enter the number of pages each new file should contain. In the General Options group, do any of the following: If the document is intended for web display, select Enable fast web view.
You can elect to split a PDF document into a set of individual PDF files, each containing a specific number of pages. For example, if the original file contains 30 pages, and you choose to split it into files containing 5 pages each, 6 PDF files will be created.
To split a PDF into groups of pages:
- On the Edit ribbon tab, in the Pages group, click Split
- Click the Into files of n pages option, and then enter the number of pages each new file should contain
- In the General Options group, do any of the following:
- If the document is intended for web display, select Enable fast web view
- To redirect navigational elements (such as bookmarks and hyperlinks) to the new location, select Update navigational elements
- To support creating identical form fields, select Support identical form fields
- To update the PDF title with the output filename, select Update title with output filename
- Specify how bookmarks should be displayed when the new file is opened, choose the desired option from the Bookmarks list
- In the Output Destination and Filename group, do one of the following:
- If you would like to use the original filename as the base filename for the split files, select Use filename
- To specify a new base filename, clear the Use filename checkbox, then type a new name in the Base filename field
- Choose how the filename is to be created by selecting an option from the Make the target filename by adding list, entering a starting number if required
- In the Destination folder group, do one of the following:
- To place the split PDFs in the same location as the original file, click Same as source folder
- If you would like to specify a new folder to place the split PDFs, select the In radio button then click the Browse button to select a folder
- Click Split
Split into groups of pages
I'm making a HTML report that is going to be printable, and it has 'sections' that should start in a new page.
Is there any way to put something in the HTML/CSS that will signal to the browser that it needs to force a page break (start a new page) at that point?
I don't need this to work in every browser out there, I think I can tell people to use a specific set of browsers in order to print this.
sleske6 Answers
Add a CSS class called 'pagebreak' (or 'pb'), like so:
Then add an empty DIV tag (or any block element that generates a box) where you want the page break.
It won't show up on the page, but will break up the page when printing.
P.S. Perhaps this only applies when using -after (and also what else you might be doing with other <div>s on the page), but I found that I had to augment the CSS class as follows:
Pdf Page Break Up 2017
You can use the CSS property page-break-before (or page-break-after). Just set page-break-before: always on those block-level elements (e.g., heading, div, p, or table elements) that should start on a new line.
For example, to cause a line break before any 2nd level heading and before any element in class newpage (e.g., <div class=newpage>...), you would use
Break Up Pdf By Page Numbers
Jukka K. KorpelaJukka K. KorpelaBreak Up Multi Page Pdf
Just wanted to put an update. page-break-after is a legacy property now.
Official page states
Page Break Google Docs
This property has been replaced by the break-after property.
shazyrivershazyriverLet's say you have a blog with articles like this:
Just adding this to the CSS worked for me:
(tested and working on Chrome 69 and Firefox 62).
Reference:
https://developer.mozilla.org/en-US/docs/Web/CSS/page-break-after ; important note: here it's said
This property has been replaced by the break-after property.but it didn't work for me withbreak-after. Also the MDN doc aboutbreak-afterdoesn't seem to be specific for page-breaks, so I prefer keeping the (working)page-break-after: always;.
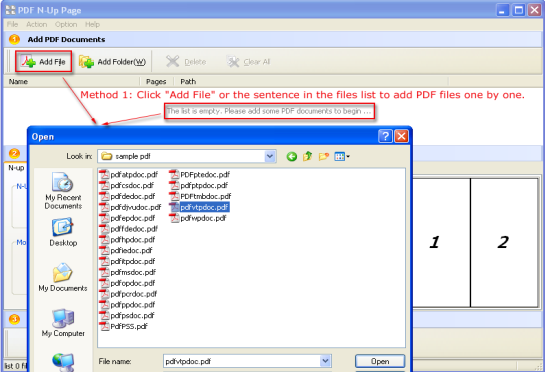
@Chris Doggett makes perfect sense.Although, I found one funny trick on lvsys.com, and it actually works on firefox and chrome. Just put this comment anywhere you want the page-break to be inserted. You can also replace the <p> tag with any block element.