Scroll Reverser is a free Mac app that reverses the direction of scrolling. It is available for macOS 10.4 onwards. It has independent settings for trackpads, mice and Wacom tablets, and for horizontal and vertical scrolling. Scroll Reverser was made by Nick Moore and other contributors. To reverse the scrolling direction of your touchpad using the Settings app, use these steps: Open Settings. Click on Devices. Click on Touchpad. Important: The reverse scrolling option is only available for devices. Under the 'Scroll and zoom' section, use the drop-down menu to select the Down.
Reverse Scroll Macbook
On my Mac, I have a Windows partition that I can either directly boot into (with Boot Camp) or run as a virtual machine (with VMWare Fusion). I set up Windows to reverse the scroll direction of my mouse. This works when I'm running Windows in Boot Camp. But when I'm in VMWare, the scroll direction is reversed twice — once by Windows and once by macOS — which puts it back to regular scrolling.
How can I set this up to have natural scrolling in Windows in both Boot Camp and VMWare?
3 Answers
Fortunately the HID device ids used when running bootcamp natively and running it under a VM (at least under the Parallels VM I use) are different. Here is what I did on Windows 10
- Boot natively.
- Identify the device ID's in use from the Mouse Control Panel
- Start->Settings. Click on Devices. Click on Mouse. Click 'Additional mouse options'
- Click on the Hardware tab. You should see 'HID compliant mouse' You may see more than one if you also have, e.g, a Magic Trackpad. Only the devices in use will appear here. In this case this means only those used when running natively.
- Select each device and click the Properties button.
- In the properties windows, click the Events tab. The device ID is given in the Information box at the bottom.
Find each device in regedit (run it as Administrator). They are at
HKLM:SYSTEMCurrentControlSetEnumHID**Device` Parametersreplacing the *'s with the ID you get from the mouse control panel.Change the values of the FlipFlopWheel and FlipFlopHScroll properties to 1.
The command you used from https://superuser.com/a/364353 changes all HID devices in the registry having a FlipFlopWheel property. Unfortunately I haven't figured out any automated way to identify just those currently in use hence the manual method above.
If you've already run the script and set all devices to flip-flop, boot in the VM, follow the steps above to identify the 'mouse' devices in use and change their FlipFlopWheel and FlipFlopHScroll properties back to 0.
In system preferences, mouse, there is a check box to set the scrolling direction. This sets it for all apps though. I don't know of a way to set it for specific apps.
Reverse Scroll Mandolin
jmhjmhTry Scroll Reverser. While it's not automatic, it allows you to reverse your scrolling direction from the menu bar icon easily. Unfortunately the app doesn't support activating/deactivating it using a keyboard shortcut, but you can likely use AppleScript to set a keyboard shortcut for it.
Skeleton BowSkeleton Bow
You must log in to answer this question.
Not the answer you're looking for? Browse other questions tagged bootcampvmwarescrolling .
When it comes to using a mouse, everyone is different. Some like fast double-clicking, others like natural scrolling. Maybe you prefer a traditional button mouse to Apple's Magic Mouse. Maybe you want to use right-clicking again. Whatever your preferences are, you can customize them to suit you better. Here's how.
How to change the scroll direction, right-click, and tracking speed of your mouse on a Mac
The Mac operating system makes it possible for you to make adjustments to the basic actions on your mouse with just a few simple steps.
- Click the Apple icon () in the upper-left corner of your screen.
Select System Preferences... from the dropdown menu.
- Click on Mouse in the System Preferences window.
Click on Point & Click.
- Tick the box for Scrolling direction: natural to make the mouse scroll the same direction that your finger moves.
Tick the box for Secondary click to enable right-clicking.
Click the arrow below Secondary Click to choose whether you use the right or left side of the mouse to trigger secondary clicking.
Note: you cannot change the secondary clicking side on a non-Apple mouse.
Drag the Tracking Speed slider left or right to increase or decrease the speed at which your mouse pointer moves across the screen.
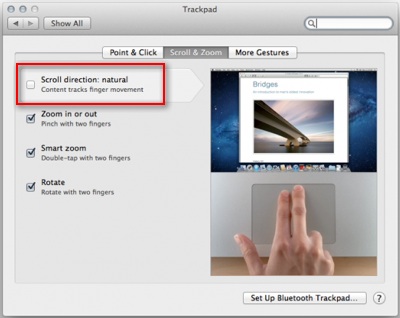
How to change the speed of double-clicking your mouse on a Mac
If you are a fast mover, you may sometimes accidentally trigger double-clicking when you didn't mean to. You can change how fast or slow you need to click a second time to trigger double-clicking on the Mac operating system.
- Click the Apple icon () in the upper-left corner of your screen.
Select System Preferences... from the dropdown menu.
- Click on Accessibility in the System Preferences window.
- Scroll down and select Mouse & Trackpad from the menu on the left side of the Accessibility window.
Drag the Double-click speed slider to the right or left to increase or decrease how fast you must click the mouse to trigger the double-click feature.
Note: At its slowest, you can wait as long as four seconds between clicks to trigger double-clicking.
Tick the box for Spring-loading delay to enable the feature that opens a folder when you hover over it with a file.
Note: This feature is usually enabled by default.
- Drag the Spring-loading delay slider right or left to increase or decrease how long you have to hover over a folder with a file before it opens.
How to change the scrolling speed of your mouse on a Mac
- Click the Apple icon () in the upper-left corner of your screen.
Select System Preferences... from the dropdown menu.
- Click on Accessibility in the System Preferences window.
Scroll down and select Mouse & Trackpad from the menu on the left side of the Accessibility window.
- Click on Mouse Options
- Drag the Scrolling speed slider to the right or left to speed up or slow down how fast you can scroll down on a page.
Click OK to exit.
How to change the gestures of your Magic Mouse on a Mac
- Click the Apple icon () in the upper-left corner of your screen.
Select System Preferences... from the dropdown menu.
- Click on Mouse in the System Preferences window.
- Click on Point & Click.
- Tick the box for Smart zoom to enable the ability to double-tap the Magic Mouse to zoom in a window.
- Click on More Gestures.
- Tick the box for Swipe between pages to use your finger to swipe or scroll left and right on the Magic Mouse.
Click the arrow below Swipe Between Pages to choose whether you scroll left and right with one finger, swipe left and right with two fingers, or swipe left and right with one or two fingers.
- Tick the box for Swipe between full-screen apps to enable the ability to swipe left or right to switch from one full-screen to another.
Tick the box for Mission Control to enable the ability to lightly tap the Magic Mouse to call up Mission Control.
Any questions?
Do you have any questions about how to change the mouse settings on your Mac? Let us know in the comments and we'll answer them for you.