Inkscape TIMGA Setting up Setting up Inkscape The preferences dialogue is accessed from the File menu. It lets you customize many aspects of the way Inkscape works. Open Inkscape and set preferences Steps 1. Open Inkscape. Choose FileInkscape Preferences. This will launch the Inkscape Preferences dialogue. .Inkscape can include bitmaps in images.Appear as objects alongside vector objects.Can’t edit the images.Can’t increase the resolution of the image.Transparency (from PNG etc) is preserved.File Import –PNG, JPEG, SVG, PDF etc.
In The Book of Inkscape, core Inkscape developer Dmitry Kirsanov shares his design experience and knowledge of Inkscape’s inner workings as he walks you through the basics of using the program: drawing, working with objects, transformations and styling, adding text and shapes, and more.
See a Problem?


Preview — The Book of Inkscape by Dmitry Kirsanov
Be the first to ask a question about The Book of Inkscape
The Book Of Inkscape Pdf
At times, the descriptions might seem dry, but the author tries to make each functionality relevant, and the color inserts, and more interestingly tutorial chapters at the end of the book, showcase steps to achieve various goals in vector editing program.
Contents are:
Introduction
1. Inkscape and the World
2. An Inkscape Primer
3. Sett...more
Jun 13, 2013
Jan 23, 2012
Mar 10, 2016
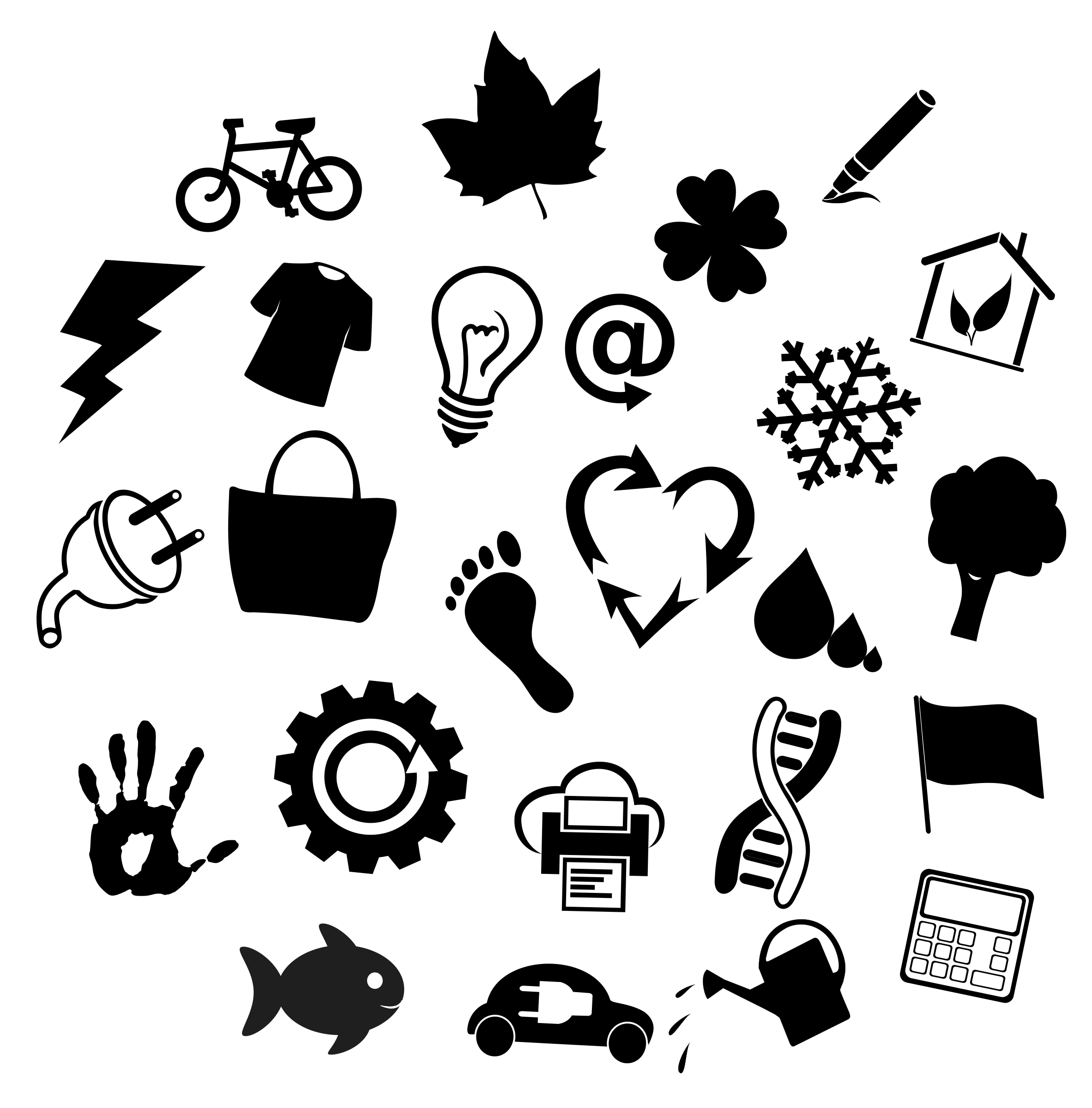
Jul 13, 2017
Jan 19, 2016
Inkscape Manual Download
Learn more »
Table of Contents
- Introduction
- 1. Inkscape and the World
- 1.5 Inkscape and Its Competition
- 1.5.1 Adobe Illustrator
- 1.5 Inkscape and Its Competition
- 2. An Inkscape Primer
- 3. Setting Up and Moving Around
- 3.1 Preferences
- 3.4 Page Setup
- 3.6 The Document Window
- 4. Objects
- 4.5 Groups
- 4.6 Layers
- 5. Selecting
- 6. Transforming
- 6.5 Transforming with Keyboard Shortcuts
- 6.7 The Transform Dialog
- 6.7.1 The Move Tab
- 7. Snapping and Arranging
- 7.1 Guidelines
- 7.2 Grids
- 7.3 Snapping
- 7.5 Distributing
- 8. Styling
- 8.1 Style Fundamentals
- 8.2 Color Models
- 8.6 The Dropper Tool
- 8.7 Color Tweaking
- 9. Stroke and Markers
- 9.5 Markers
- 10. Gradients and Patterns
- 10.1 The Gradient Tool
- 10.2 Gradient Definition
- 10.4 Handles
- 10.5 Multistage Gradients
- 10.8 Patterns
- 11. Shapes
- 11.1 Shape Tools
- 11.2 Rectangles
- 11.3 3D Boxes
- 11.4 Ellipses
- 11.5 Stars and Polygons
- 12. Editing Paths
- 12.1 The Anatomy of a Path
- 12.5 The Node Tool
- 12.5.7 Moving Nodes
- 12.6 Path Tweaking
- 13. Path Effects and Extensions
- 13.1 Path Effects
- 14. Drawing
- 14.1 The Pen Tool
- 14.3 The Calligraphic Pen Tool
- 14.3.1 Width
- 14.4 The Paint Bucket Tool
- 15. Text
- 15.1 Basic Editing
- 15.2 Text Object Types
- 15.2.2 Flowed Text
- 15.3 Text Layout
- 15.4 Styling Text
- 15.6 Spellcheck
- 16. Clones
- 16.6 Tiling Clones
- 17. Filters
- 17.1 Blur
- 17.4 The Filter Editor Dialog
- 18. Bitmaps
- 18.8 Tracing
- 18.8.2 The Trace Bitmap Dialog
- 18.9 Bitmap Export
- 18.9.1 The Export Bitmap Dialog
- 18.10 Color Management
- 18.8 Tracing
- 19. Tutorial: Designing a Business Card
- 19.6 Export and Printing
- 20. Tutorial: Creating an Animation
- 21. Tutorial: Drawing a 3D - Correct Cartoon
- 22. Tutorial: Artistic Drawing
- 23. Tutorial: Technical Drawing
- 24. Tutorial: The Rose
- A. An SVG Primer
- B. Import and Export
- B.3 PDF (Import, Export)
- C. The Command Line
- C.2 Export
- D. Keyboard Shortcuts
- D.2 Dialogs
- D.3 The Controls Bar
- D.4 The Canvas (2.2)
- D.9 Objects (Chapter 4)
- D.10 Paths (Chapter 12)
- D.11 The Selector Tool (5.4)
- D.12 The Node Tool (12.5)
- D.13 The Tweak Tool (6.9, 8.7, 12.6)
- D.14 The Rectangle Tool (11.2)
- D.15 The 3D Box Tool (11.3)
- D.16 The Ellipse Tool (11.4)
- D.17 The Star Tool (11.5)
- D.18 The Spiral Tool (11.6)
- D.21 The Pen (Bézier) Tool (14.1)
- D.24 The Gradient Tool (10.1)
- D.26 The Text Tool (Chapter 15)