When you have finished recording sound using voice recorder app for Windows 10, you can go to the main software screen to get access to editing options of the voice recordings, like: Share Trim. Delete Rename.
Want to record screen on Windows 10 with audio free? This guide will teach you how to record your screen on Windows 10 for free using Windows 10 game bar.
Are you searching for ways on how to record screen on Windows 10 with audio for free?
Gamers are the new influencers, every gamer is enjoying their fair share of fame and the market is still rapidly growing. If you wish to get a piece of this pie you can do so by capturing your gameplay and by uploading it on a platform like Youtube or Twitch.
But if you are a Windows user, a natural question that may arise is how to record your screen on Windows 10 without using any third party screen recording software for Windows 10?
Well, whenever we want to record our Windows computer’s screen activity then we usually depend on third-party screen video recorder software. But the good news is that with the latest Windows 10 update, Microsoft has included a free screen recording utility in Windows 10’s new Xbox app (known as the Game Bar).
Even though Microsoft designed this free screen video recorder for recording Xbox games streamed to a Windows 10 computer, but what’s uniquely interesting is that the recording utility also works for regular apps. It means you can use this as a free screen recorder to capture Windows screen according to your need.
Today in this guide, we will be taking a look at how to record your computer screen for free using Windows 10’s built-in screen recording software Game Bar.
How to Record Screen on Windows 10 with Audio Free
Windows 10 Game Bar comes standard with every installation of Windows but some older installations may require you to download it manually. Using the Game Bar is super easy because it allows you to take control of all your activities such as broadcasting, capturing clips, and sharing captures on different platforms as well. And you can do all these things from one dashboard in Windows 10.
Do note though that Game Bar only records activities in which it is summoned to start recording and not every screen on your display. So if you frequently “Alt + Tab” to different programs it will not record those interactions.
Now let us take a look at how to record your computer screen using Windows 10 game bar:
Record Screen on Windows 10 with the Game Bar
Windows 10 Game Bar can be quickly opened by pressing the Windows + G keys together. In the older version of Windows 10 (before version 1809), Game Bar appears like this:
But if you are using the latest version of Windows (Windows 10 version 1809), the redesigned Game Bar will look like this:
After pressing the keyboard shortcut keys (Windows + G), if the Game Bar doesn’t open then you may have to download it by yourself from the Windows Store.
To ensure that the Game Bar is active, go to Settings > Gaming >Game Bar and make sure that the “Record game clips, screenshots and broadcast using Game bar” option is turned On.
Follow these steps and learn how to record your screen on Windows 10 laptop or desktop computers:
Step (1): First of all, press Windows + G keys together to open the Game Bar.
Step (2): Now on the Game Bar, click on the Start Recording button (the circle with a black dot).
Or alternatively, you can press Windows + Alt + R keys together to start recording.
Step (3): Once the recording starts, a small recording icon will appear at the top right corner of your screen.
Step (4): When you wish to stop the recording, click on the Stop button or simply press Windows + Alt + R keys together again to stop it.
Once you stop the recording, the recorded videos will be automatically saved on your computer. Simply, go to This PC > Videos > Captures and you can find all your recordings there.
While recording your computer screen, you can also record your voice using the Microphone as commentary if you wish.
To record your microphone audio, press Windows + Alt + M keys together. And in order to stop audio recording, press the same shortcut keys again and it will stop recording your microphone sound.
Record Screen in Windows 10 with Audio
Windows 10 Game bar provides you with the options to choose whether you want to record the in-game sound, complete system sound, or no sound at all. This can be easily configured from the Game bar settings.
For the example: If you want to record the audio only from the app or game you are currently using then you can set the Game only recording in the settings.
Follow these steps to configure the recording settings in the Game bar:
At first, press Windows + G keys together to open the Game Bar and then click on the Settings icon.
On the Game bar settings, scroll down and select Game Only option under Audio to record section to record the in-game sound.
Similarly, if you want to record all the audio on your system then you can choose audio to record “All” and if you don’t want any audio then you can select audio to record “None“.
Free Voice Recording App For Windows 10
Thus, you can see how simple is to record your screen on Windows 10 with sound for free and without any interruptions.
Game Bar Keyboard Shortcuts
In Windows 10 operating system, the keyboard shortcuts for Game bar include:
- Windows logo key + G: Open Game bar
- Windows logo key + Alt+Print Screen: Take a screenshot of your game
- Windows logo key + Alt+G: Record the last few moments of gameplay
- Windows logo key + Alt+R: Start or stop recording
- Windows logo key + Alt+M: Start or stop microphone recording
- Windows logo key + Alt+B: Start or pause the broadcast
Download Voice Recorder Windows 10
- Windows logo key + Alt+W: Show camera in the broadcast
To create customized keyboard shortcuts, press the Start button, select Settings > Gaming > Game bar, then enter your shortcuts.
Conclusion
There are plenty of third-party screen recording tools and free screen video recorder app available in the market which you can use if you like but this (using Game Bar) is the quickest and easy way to record screen on Windows 10 laptop and desktop computers.
If you have any question or suggestion regarding this Windows 10’s built-in screen recording software and how to record your screen on Windows 10 using Game Bar then do let us know below in the comments and we will try to help you out.
You may also be interested in checking out:
I installed Windows 10 yesterday. I tried to start the Voice Recorder and got a screen with a gray microphone and the message 'Before you can record, we need access to your Documents folder.' No explanation, no links to click-- just the three dots on the lower right of the screen; when I click them, I get two choices-- Settings and Feedback. Clicking on Settings brings up the following:
Voice Recorder
By Microsoft Corporation
Version 10.1507.7010.0
The Microsoft Software License Terms for
your version of Windows govern your use
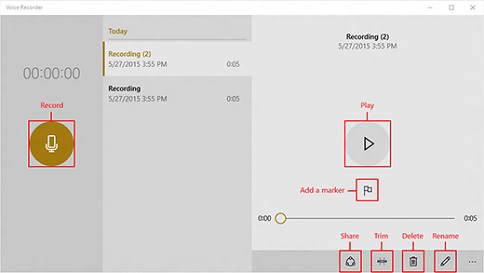

of this software.
Copyright 2015 Microsoft Corporation. All
rights reserved.
Windows 10 Voice Recorder Instructions
Microphone Settings
None of these links has anything useful or relevant; the Microphone Settings page has switches to let apps use my microphone and indicate that Voice Recorder is one of the apps that are allowed to do so, and I have both switches turned on.
Voice Recorder App Windows 10 Free Download
The Feedback link brings up the Windows Feedback system-- nothing useful there, either.
Other than the above links, there are no other links, switches or other doodads anywhere on the page
Voice Recording App Windows 10 Not Working
What, if anything, do I need to do to grant access to the Documents folder?